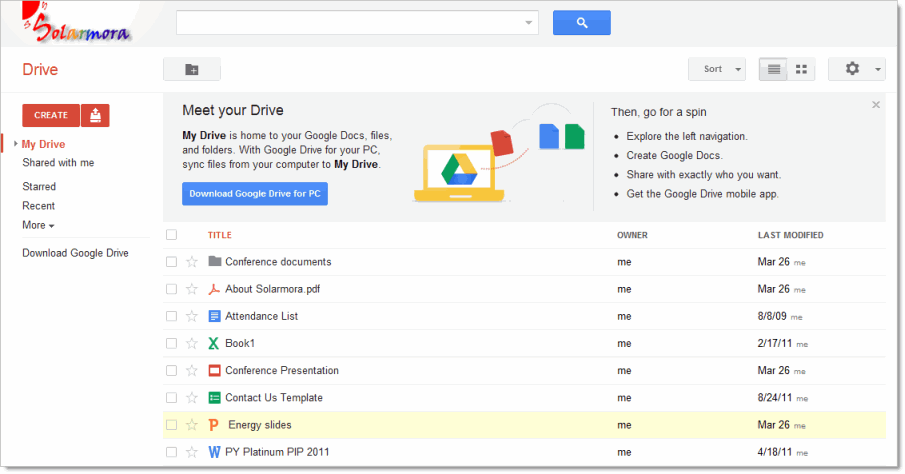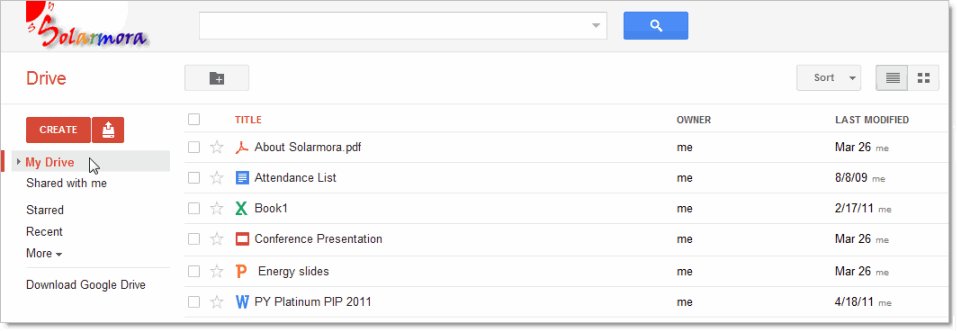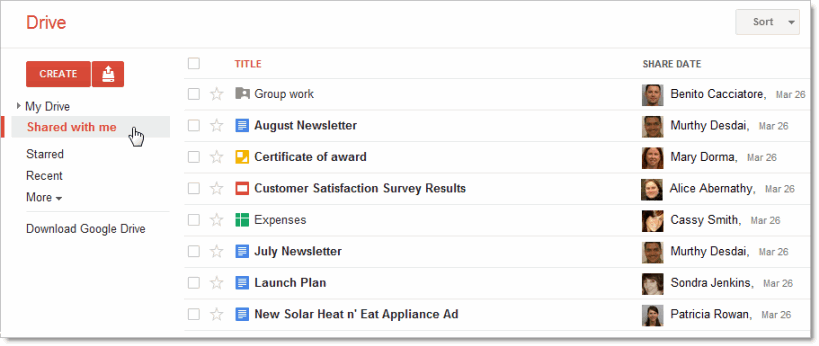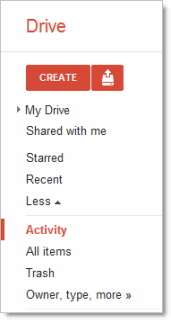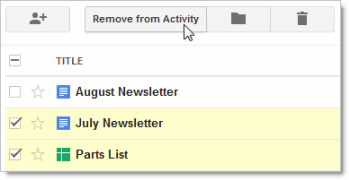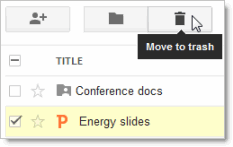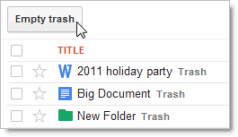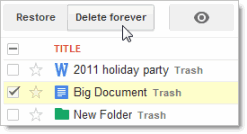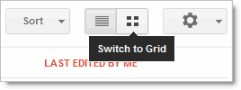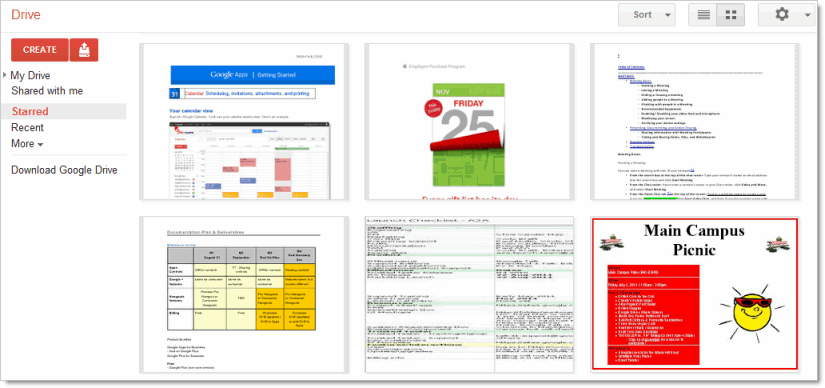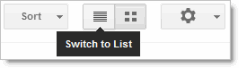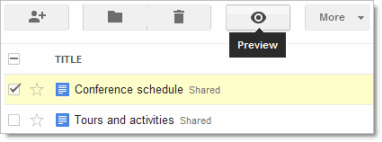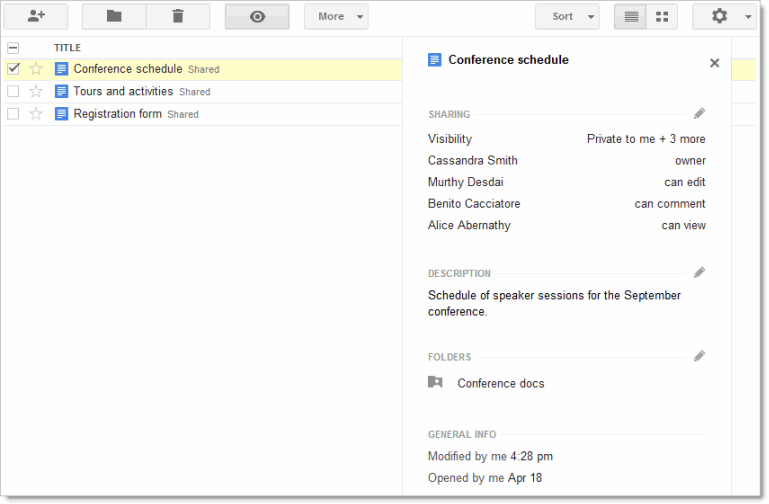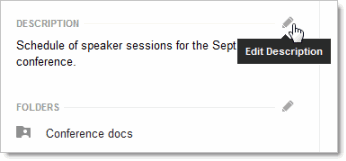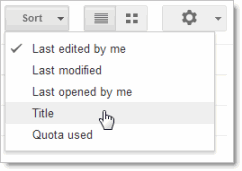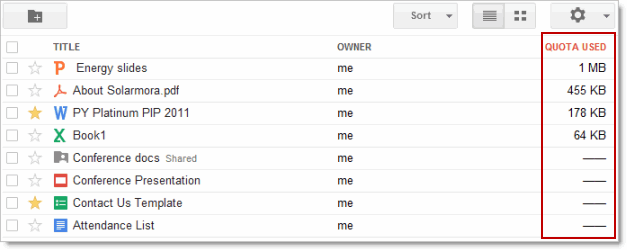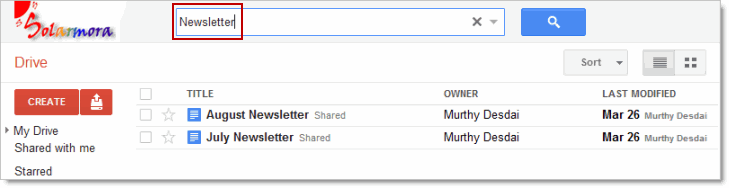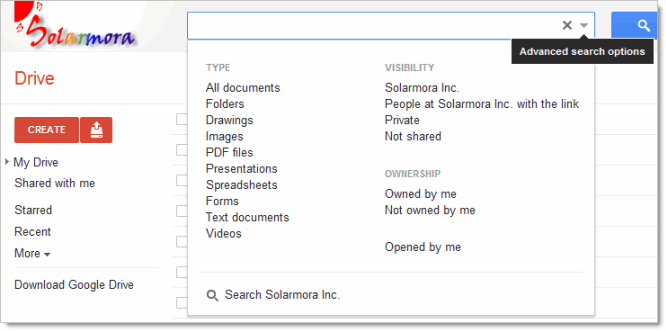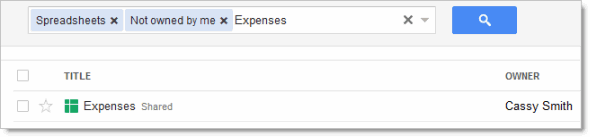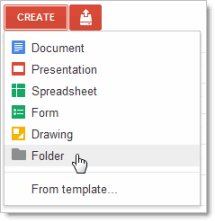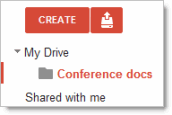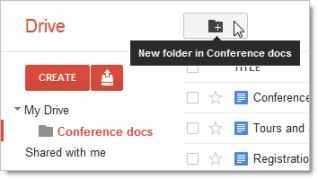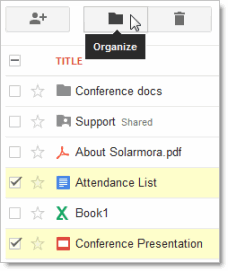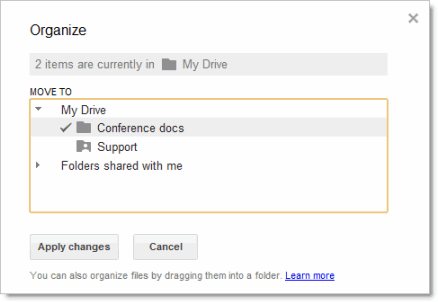| Google Drive: Access and organize your files |
Use Google Drive to store and access your files, folders, and Google Docs anywhere. Change a file on the web, your computer, or your mobile device, and it updates on every device where you’ve installed Google Drive. You’ll always have the latest version of your files and Google Docs at your fingertips. Read, edit, share, and collaborate on your files wherever you are!
Note: Google Drive might not be enabled yet for your organization, but it should be available to you soon. Until then, you can continue to use the Documents List to organize and find your Google Docs.
Set up Google Drive
- In your browser, go to drive.google.com/start.
- Click Get Started.
If you don't see a Get Started button, you may need to join a short waiting list for access to Google Drive. Click the blue Notify me button to get email when you have access.
If instead you see a message that Google Drive is not enabled yet for your domain, please bear with us a bit longer. Your system administrator may inform you when it’s ready (or check back later).
- Once you have access, you can go to Google Drive on the web at drive.google.com:
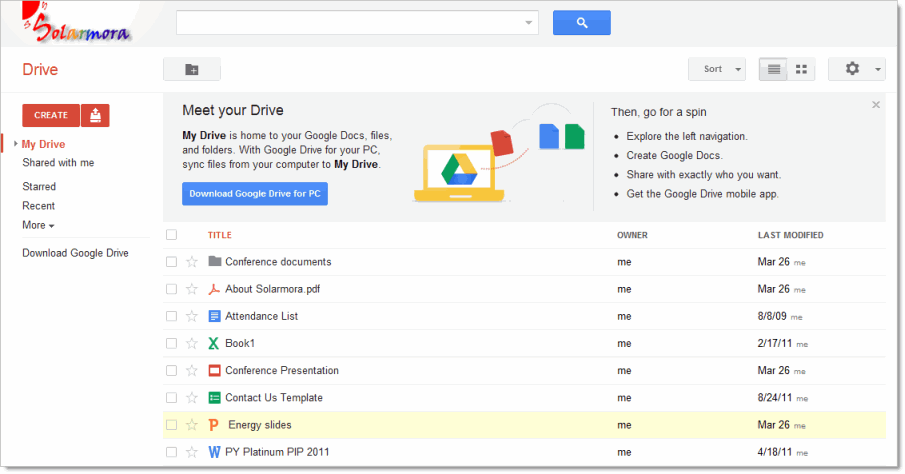
Get to know your Drive
There are lots of ways to view your files, folders, and Google Docs in Google Drive on the web. Let’s take a quick look around.
Tip: Are you upgrading to Google Drive from the Google Documents List? Check out this video to see what has changed, or see Google Drive versus your Documents List.
My Drive
When you first get Google Drive on the web, all the files and folders you’ve uploaded and Google Docs that you own are in the section called My Drive:
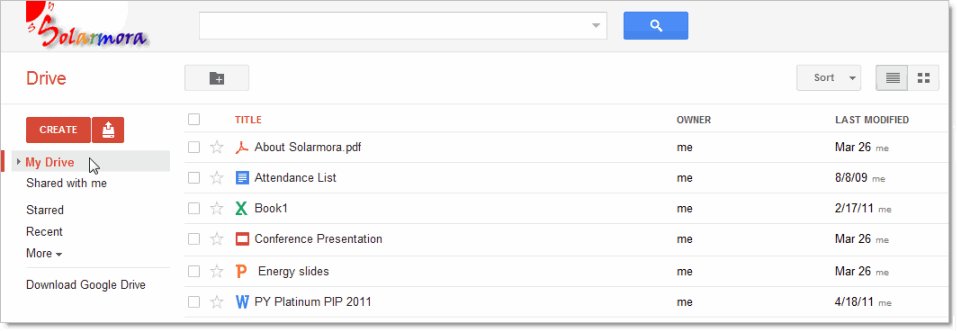
Shared with me
Shared with me is where you’ll find the files, folders, and Google Docs that have been shared with you:
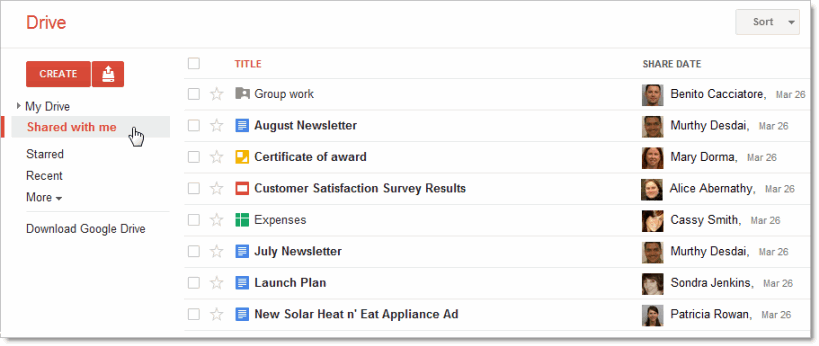
Shared with me only shows items that were shared with you explicitly. You won’t find items here that were shared with the “Public” or “Anyone with the link.” (You can find those items by searching in the All items view.)
Tip: Are you looking for a folder that was shared with you? Click Sort > Title in the Shared with me view to put all the folders that were shared with you first, like in the picture above.
Starred and Recent views
Click Starred to see all the items you’ve marked with a star. Just click the star to the left of an item to mark it. Stars are like “bookmarks” or “favorites” in a browser to mark web sites you want to access frequently.
Use the Recent view to see all the private and shared files that you've opened, in reverse chronological order. This is a great way to quickly find your most current stuff.
Activity and All items
Click More in the left column to see a few additional views:
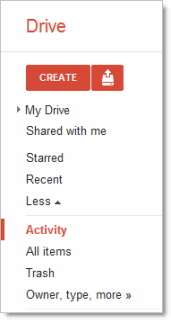
The Activity and All items views are similar. They both include things that have been shared with everyone in your organization (not just you explicitly), so you’ll probably find things here that you didn’t know about yet.
- Activity shows everything that has been edited recently.
Is there too much stuff in your Activity list? Check the items you don’t want to see there and then click Remove from Activity:
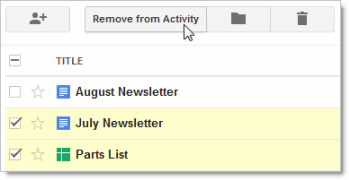
Note: This button only appears in the Activity view. In other views, click More > Don’t show in Activity list.
- All items shows everything in Google Drive, except items that are in your Trash. You can’t remove items from here (except by deleting them), so this is the best place to search if you’re having trouble finding something.
Trash view
Trash contains everything you’ve deleted. To delete an item, check the item and click the trash icon that appears:
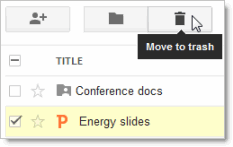
Note: You can only trash items that you own. For items you don't own, click More > Remove to take them out of your Google Drive, but not remove them for everyone else.
Your trash is never automatically emptied, so you’ll probably want to clean it out sometimes. Items in your Trash still count toward your storage quota, so this helps free up some space. To clean it out:
- In the Trash view, click Empty trash to permanently delete everything:
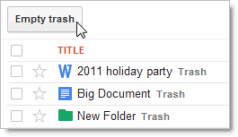
- Or, check individual items and click Delete forever:
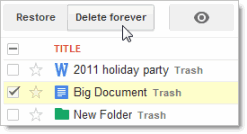
Tip: Notice that after you select items in the trash, you can also choose to restore them.
Preview or learn about a file
So far we’ve seen how files look in Google Drive using the default “List” display. This is the most compact way to view your files. If you’d prefer to see a preview of each file in Google Drive, click the Switch to Grid icon in the upper-right of Google Drive on the web:
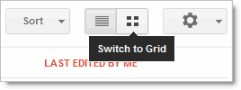
Now your files are displayed in a grid of thumbnail previews. This can help you locate a file without having to open each one:
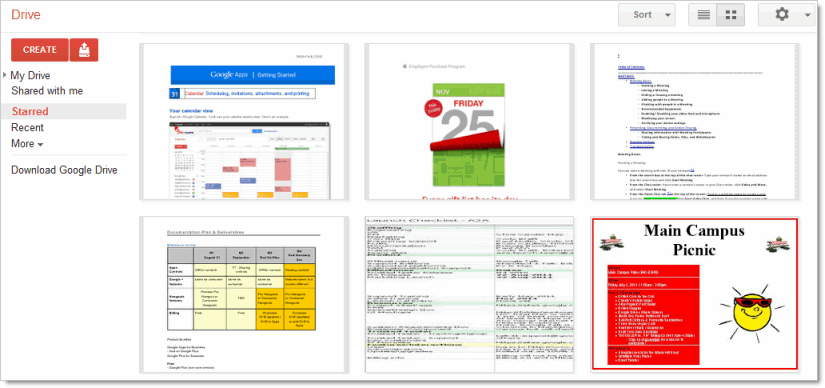
To return to the List mode, click the Switch to List icon:
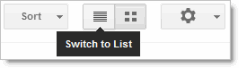
While Grid mode provides a visual preview, List mode offers text descriptions of your files:
- In List mode, select a single file, folder, or Google Doc.
- Click the Preview icon that appears when only one item is selected:
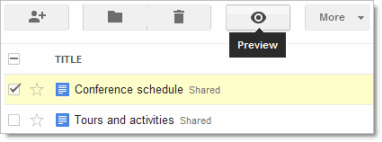
Information about the checked item is displayed:
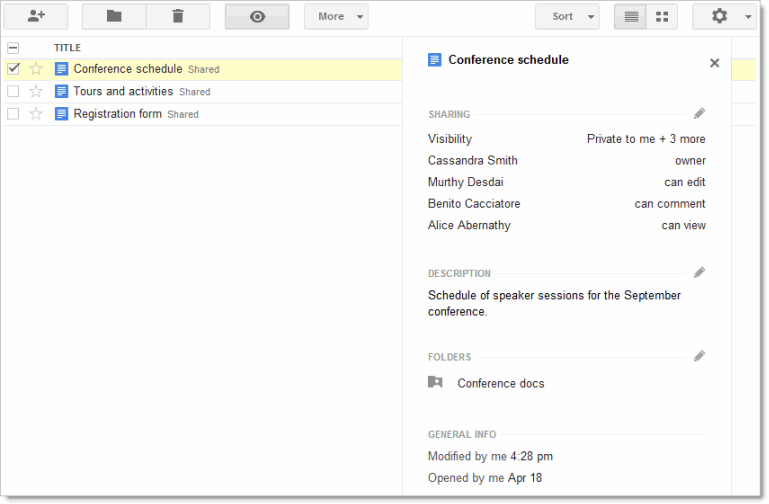
- Click one of the pencil icons if you want to change the item’s sharing setting, description, or location:
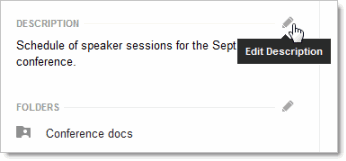
Sort your files
If you have a lot of files, it can get harder to keep track of them. One way to make your files easier to find is to sort them. Click the Sort menu to see your options:
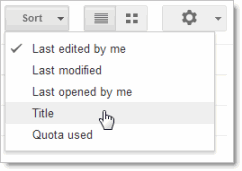
The sort options above are available in most Google Drive views. However, the Activity view is automatically sorted in the order of when things were last modified, so you won’t see the Sort menu there. In the Recent view you can sort items by when you last opened or edited them.
Here are a few sorting tips:
- Sort by Last modified to see items that were recently modified by anyone (not just you). This might help you keep track of things that your collaborators have recently changed.
- Use Last opened by me to find things you’ve recently opened, regardless of whether you’ve edited them. This is a great way to get back to items you were recently looking at if you accidentally closed a tab in your browser or you didn’t bookmark something.
- Sort by Title if you know the name of something and want to scan an alphabetical list to find it. This puts all folders first in My Drive and Shared with me, so it’s also a good way to find folders.
- Sort by Quota used to see which files are taking up the most space. To free up storage space, you can delete files by moving them to the Trash, but don’t forget to permanently delete them from the Trash view if you need more storage space.
Note that only synced or uploaded files take up storage space. Files shared with you and Google Docs (like a Google document or spreadsheet) don't take up any of your storage space. Items that don't count toward your storage will show as "---" in Google Drive:
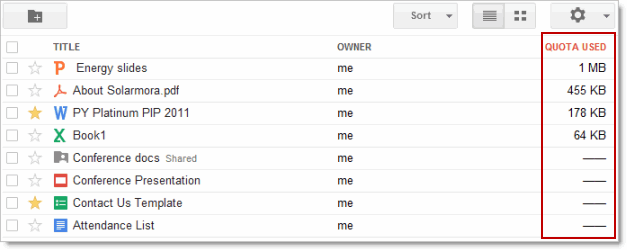
Tip: Do you need extra storage? You can purchase additional storage, but check with your system administrator first. Your organization might do that for you!
Find a file
Type a word or phrase in the Google Drive search box to find a specific file, folder, or Google Doc:
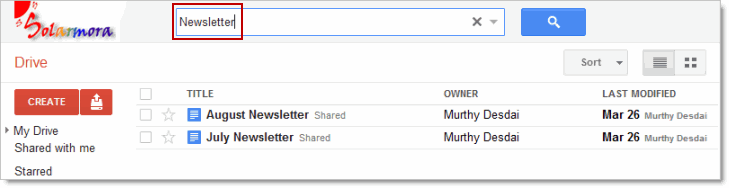
Narrow your search results
- In the search box, click the down arrow to see advanced search options:
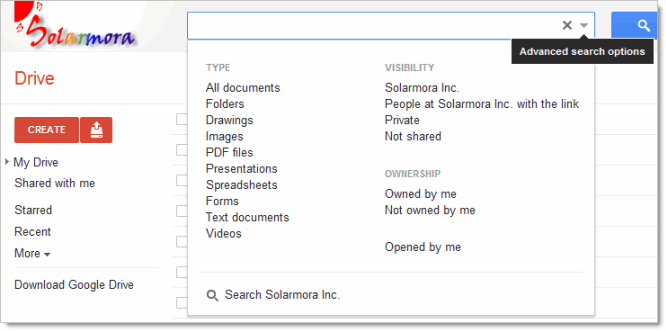
- Click any search option to narrow your search.
You can repeat steps 1 and 2 multiple times to further filter your results. For example, maybe you know the file you want is a spreadsheet that you don’t own. Click those options and your search box will look like this:

Tip: Click the x on an option to remove that filter, or click the big X on the right to clear the entire search.
- At this point you might already see what you’re looking for. If not, type a search query and click the blue search button.
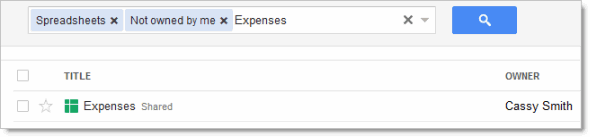
Organize your files
You probably have a lot of files in My Drive, or will soon. Use folders to organize the contents, just like you do on your computer.
Create a folder in Google Drive on the web
- Click the red Create button and then select Folder:
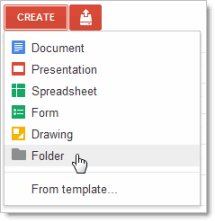
- Enter a name for the folder and click OK. Your new folder is created in My Drive:
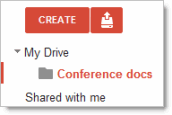
Tip: If you’re displaying My Drive, (or a folder within My Drive), you can also click the New folder icon to create a folder in your current location:
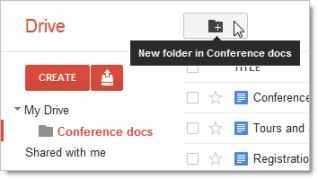
Move files to a folder
- Check the box by the item (or items) you want to move.
- Click the icon that looks like a folder:
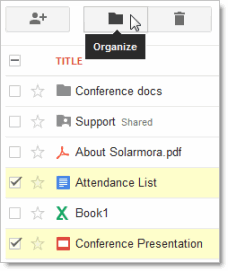
- In the Organize dialog, check the folder where you’d like to move your items:
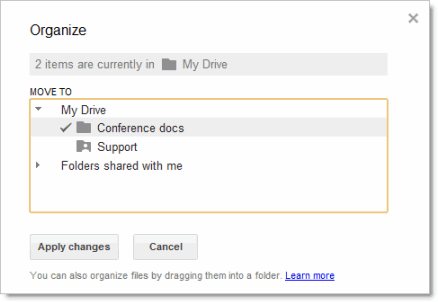
Tip: Do you want to store your file (or files) in multiple folders? Use the Ctrl or Command key to check all the places where you want to find your items.
- Click Apply changes.
Share a folder
In the image above, you might notice that the “Support” folder has a little person on it. That means the folder is shared with other people. You can share a file or folder just like you might already share your Google Docs. It’s easy:
- Check the box next to the file or folder you'd like to share.
- Click the Share icon:

See Docs sharing and collaboration to learn about your sharing options.
4/24/2012 DN:GA-GSGD_101.00