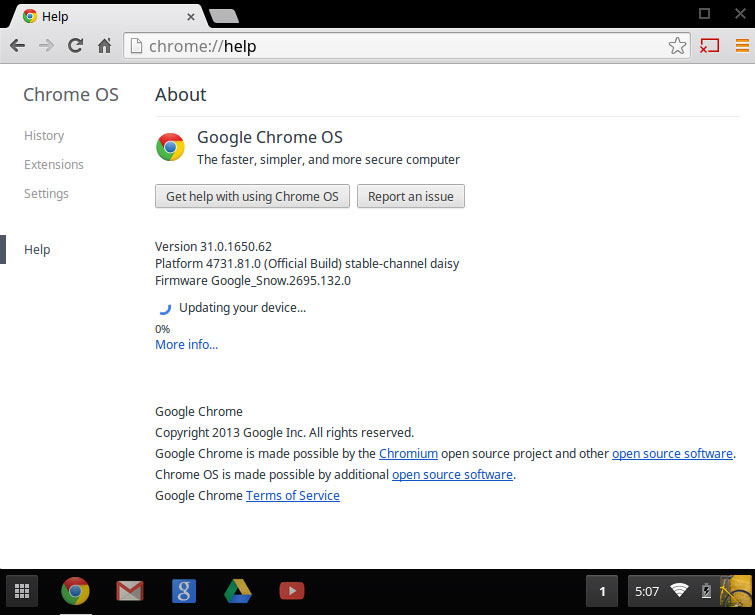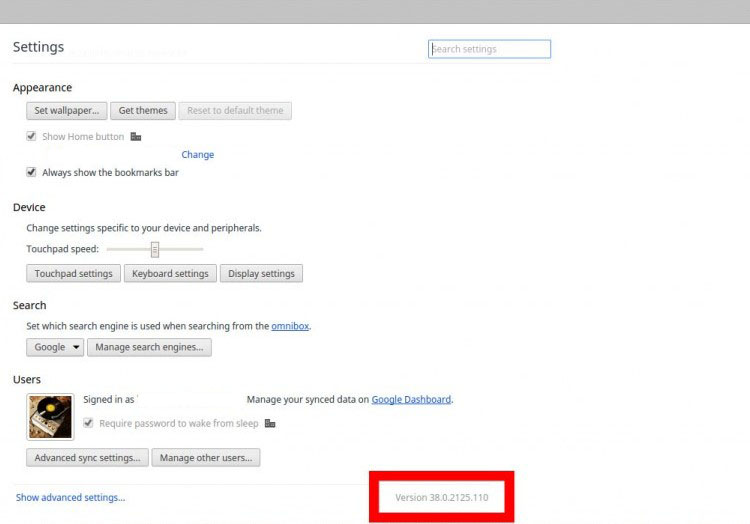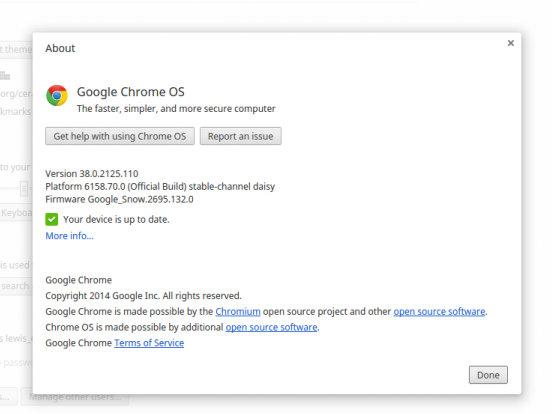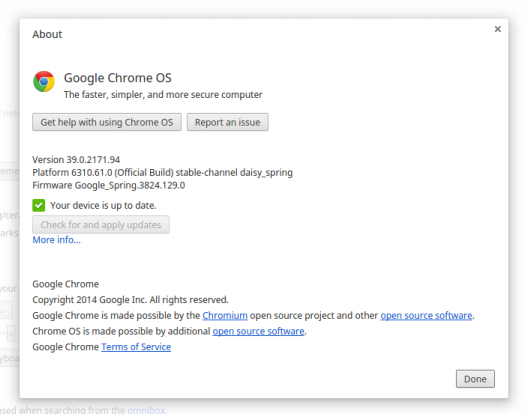Note: This process can take 30 minutes or more per device, however, multiple devices can be updated at the same time.
- Log into the Chromebook or Chromebox using valid ctemc.org credentials.
- Click the clock in the lower right hand corner of the screen.
- Click on Settings.
- Use the following links for your version of operating system
Chrome OS 35 and earlier
- Select Help on the left side of the window.
If your version is lower than 35, the device will check for an update and automatically start downloading the update. - When the update is complete, it will prompt you to restart the Chromebook to complete installation. After restart, re-vist the Update Screen to check for additional updates until you see the "your device is up to date" message.
Chrome OS 38
- After the Settings window has opened scroll to the bottom of the window and look for the version. (See red section in following picture.)
- Click on the Version and a new window should open. This window will immediately begin checking to see if you are on the latest supported version, and if not, will start the download to bring the device up to the current version. You can also click the "check for and apply updates button". When the update is complete, it will prompt you to restart the Chromebook to complete installation. After restart, re-vist the Update Screen to check for additional updates until you see the "your device is up to date" message.
Chrome OS 39
- After the setting window has opened, select the About Chrome OS (boxed red in the following image)
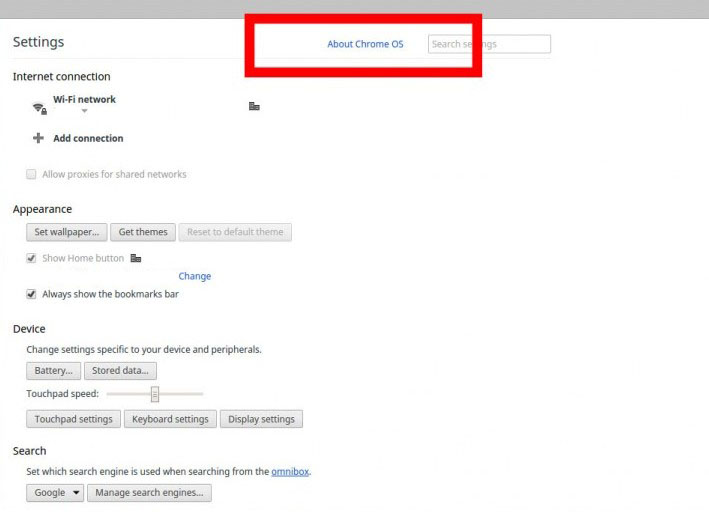
- A new window will open and will immediately begin checking to see if you are on the latest supported version, and if not, will start the download to bring the device up to the current version. You can also click the "check for and apply updates button". When the update is complete, it will prompt you to restart the Chromebook to complete installation. After restart, re-vist the Update Screen to check for additional updates until you see the "your device is up to date" message.