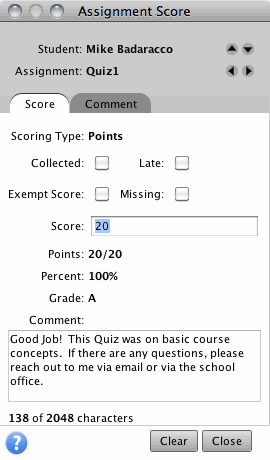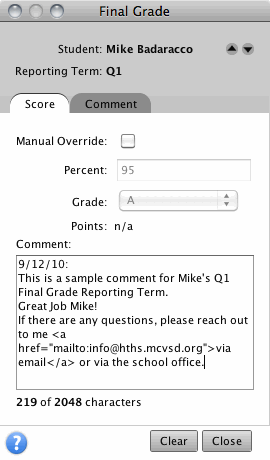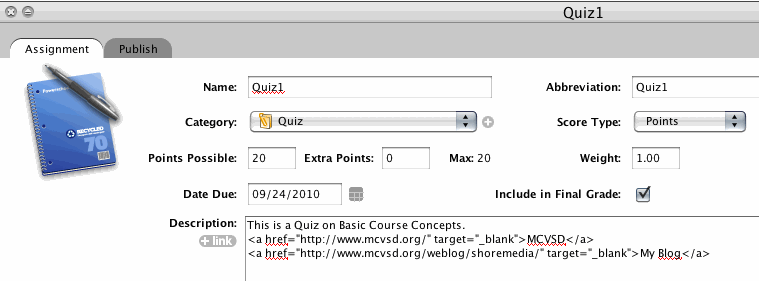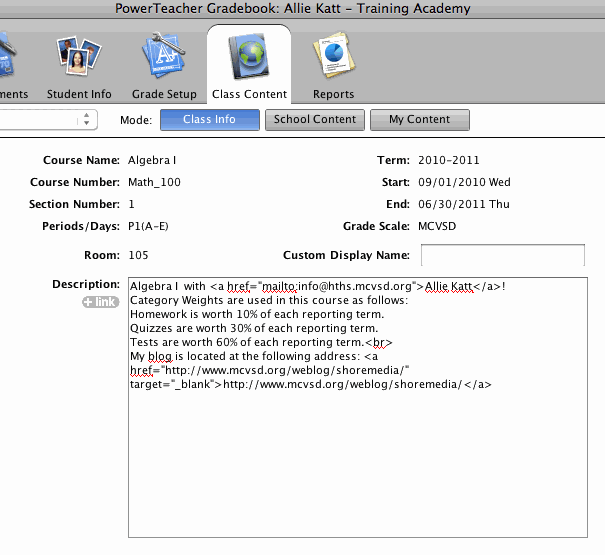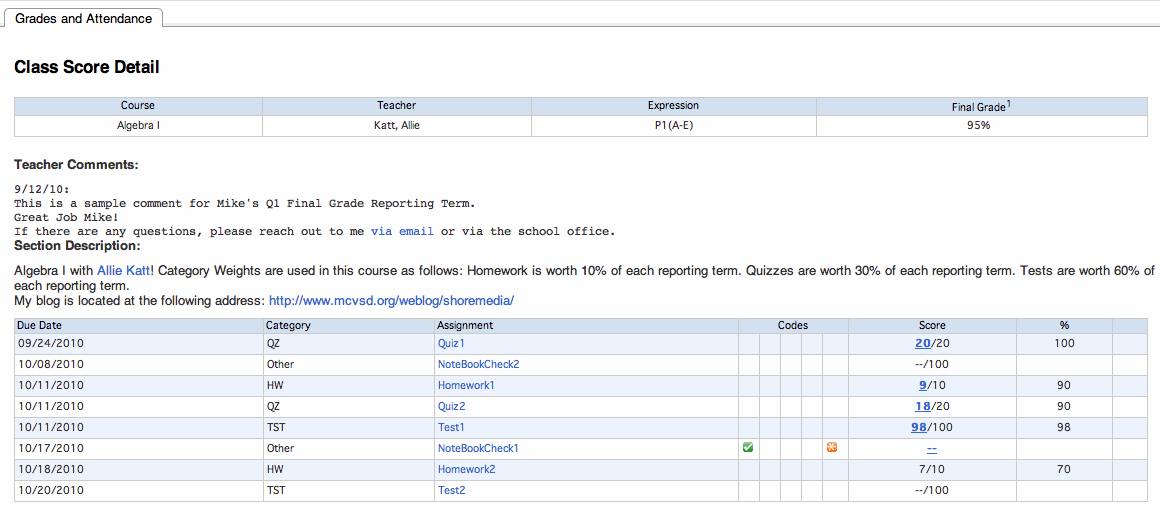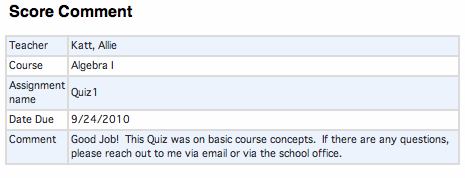PowerTeacher TechNote:
Entering Score Comments, Final Grade Comments and Descriptions
In PowerTeacher Gradebook, there are two places that you can place comments, Assignment Score comments and Reporting Term comments (a.k.a. Final Grade comments).
In addition to comments, you can also add Assignment descriptions, and Class Info/course descriptions.
All of these comment and description elements will show up on the Parent/Student Portal as hyperlinks. As an example, in their Portal, Parents/Students can click on any hyperlinked score, or students Reporting Term grade (such as their grade for Q1) to show the comments you've entered.
Comments:
Comments for an student's Assignment Score can be placed via the Score Inspector (click on a students assignment score, then head up to Tools->Score Inspector, or right click or control click on the students assignment score to bring up the Score Inspector):
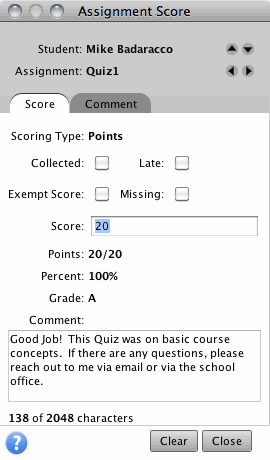
Comments for an student's Final Reporting Term Grade can be placed via the Score Inspector (click on a students reporting term grade, such as the Q1 Final Grade, then head up to Tools->Score Inspector, or right click or control click on the students reporting term grade to bring up the Score Inspector):
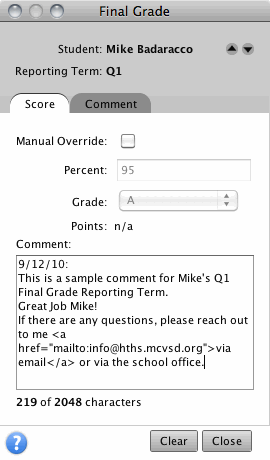
Descriptions:
You can add descriptions for any of your Gradebook assignments, and these descriptions will show as hyperlinked assignment names:
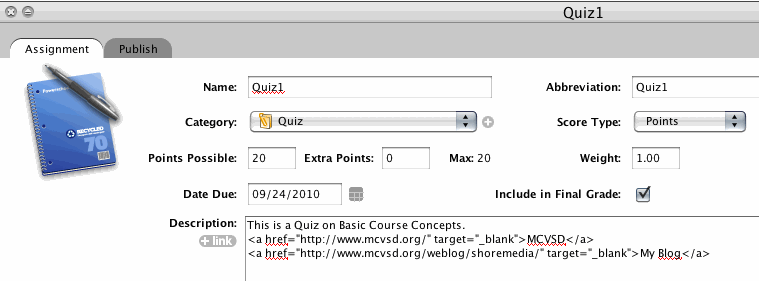
You can also add descriptions for each section you teach, such as your category weights, course grading policy, etc, located in the Class Content->Class Info tab:
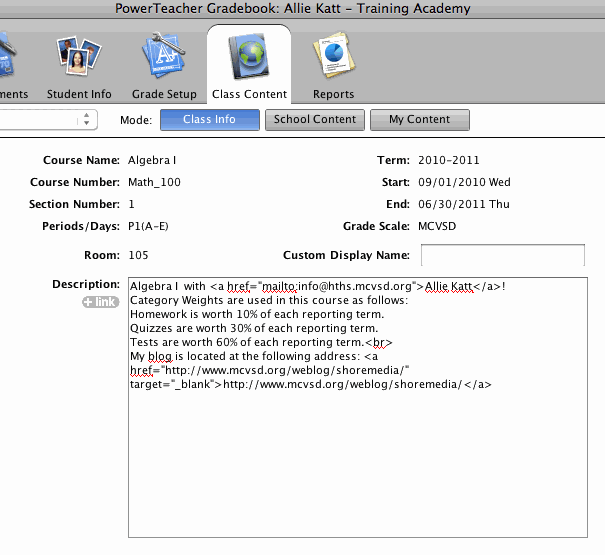
Examples:
Here's an example of the hyperlinked info, with the Final Grade (Teacher Comment) for the Reporting Term Q1, as well as the Section Description:
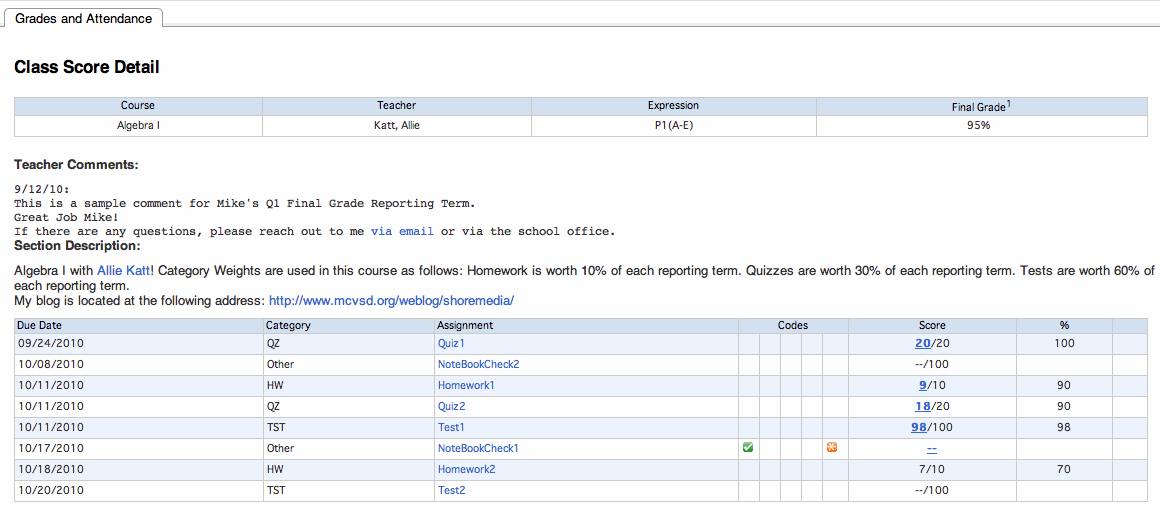
Here's an example of the Quiz 1 Assignment, as entered in the Gradebook above as an Assignment Score comment:
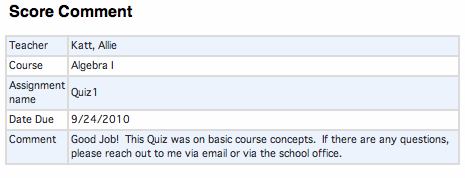
Assistance is available via PowerTeacher Gradebook Help (Launch PowerTeacher Gradebook and click on the "?" icon  or click the Help menu--->Contents).
or click the Help menu--->Contents).
If there are any questions, please contact the Guidance staff or Principal at your school, or contact the MCVSD Tech Group for assistance.
Back to the MCVSD Tech Tips site